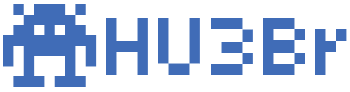Com o crescente interesse em jogar em 4K no PC, empresas tem dado o máximo de suporte a resolução nos games e nos novos monitores. Quem não tem um monitor com suporte pode usar o downsampling, entenda como funciona.
Downsampling é o processo de rodar o jogo em uma resolução maior do que a resolução padrão do seu monitor e fazer com que ele diminua essa imagem para a resolução nativa.
Por exemplo, você coloca um jogo para rodar em 3840×2160 e ele tem o seu tamanho reduzido para 1920×1080. Com isso, você possui uma imagem mais limpa, com menos serrilhados (aliasing) e realça o detalhe de texturas que não seriam vistos em uma resolução menor. O que ele não aumenta é a quantidade de pixels na tela, já que isso é impossível a não ser que compre um novo monitor
Veja abaixo para compreender melhor. A primeira imagem está em 1920×1080, a resolução nativa do meu monitor. A segunda, em 3840×2160. Já a terceira é a resolução 3840×2160 reduzida para 1920×1080, uma aproximação de como você veria em seu monitor. Repare como as texturas estão mais limpas e os detalhes do cenário mais fáceis de enxergar.



Com o downsampling, você não precisa limitar a resolução a 4K, pode botar a que quiser, como essa imagem do Darksiders 2 em 5K, reduzida para 2560 tirada pelo usuário Xyber da NeoGAF (clique para ver maior)
Agora que você entende, algumas questões rapidamente respondidas:
Eu preciso de um PC / placa de vídeo potente? Sim
Todo jogo suporta? Não
É fácil de fazer? Depende
Vai pifar a minha placa de vídeo / monitor? Depende
Você tem uma placa da NVIDIA? Parabéns, é supersimples de fazer. Você tem uma placa da AMD? Bem…. dá um trabalho a mais.
Riscos: Existe risco de se fazer downsampling? Até certo ponto, sim. É bom você ficar de olho na temperatura da usa placa de vídeo para não superaquecer. Outro ponto importante é não forçar uma resolução que o seu monitor não aguenta, isso pode resultar em danos permanentes. Fica a dica.
Downsampling com placas NVIDIA
Para configurar o downsampling com a NVIDIA, vá no Nvidia Control Panel, acessado ao clicar com o botão direito do mouse na área de trabalho.
Na parte Change Resolutions, clique em Customize e Create Custom Resolution.
Na parte Horizontal Pixels digite 3840 e na parte Vertical Pixels digite 2160.
O resto mantenha como normal. Vá em Test. Se o seu monitor apareceu uma imagem, parabéns, ele suporta o downsampling.
Se ele não apareceu, mude a taxa de atualização (Refresh Rate) de 60 para 59, normalmente alguns monitores conseguem mostrar essa resolução quando a taxa de atualização é reduzida.
Se a tela continuou preta, ou qualquer coisa do tipo. Bem, você pode tentar o downsampling com o GeDoSato, que é o que o que será usado caso tenha placa AMD.
Observação: Recentemente a Nvidia lançou o Dynamic Super Resolution, uma ferramenta da Geforce Experience que permite alterar a resolução de maneira rápida e sem todas essas firulas.
Infelizmente, ela está disponível apenas para placas Geforce da série 900, busco mostrar um panorama mais geral. Você pode entender como o Dynamic Super Resolution funciona melhor no site da Nvidia.
Downsampling com placas AMD
Existem dois métodos para fazer downsampling com placas AMD. Um requer que você reverta os drivers para uma versão anterior e não garante compatibilidade com o monitor. Já o outro não tem compatibilidade com todos os jogos, mas é quase certeza que funcionará com o seu monitor, o GeDoSaTo.
Desenvolvido pelo Durante, modder que salvou o primeiro Dark Souls, ele é uma ferramenta universal para downsampling. Faça o download no site oficial e execute-o. (você precisa ter direito de administrador para isso).
Ele fará um breve download do aplicativo e uma janela como a abaixo será aberta. Por padrão, ele já está ativo, mas não para todos os jogos.
Para garantir que o jogo que deseja testar já possui uma configuração prévia, clique em Whitelist.
Essa whitelist lista os executáveis que já foram testados e são compatíveis com o programa.
Caso não esteja lá, va em User Whitelist.
Abaixo de # Exe File Name (or pattern) || Readable Name (optional), digite o nome do executável e clique em Save. Atenção: Deve ser o nome do executável que se encontra na pasta do jogo.
Por padrão, ele tem as seguintes configurações de vídeo já ajustadas: 3200×1800 3840×2160 5120×2880 7680×4320.
Agora é só abrir o jogo e alterar nas opções a resolução da tela. Como apontei, nem todo jogo possui suporte para o GeDoSaTo, mas os mais famosos já são compatíveis. Você pode sugerir alterações ou alertar de bugs na página do aplicativo no GitHub.