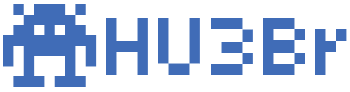A versão PC de Fallout 4, como já é de praxe da Bethesda, vem com a sua pequena parcela de problemas. Da interface claramente feita para os consoles a problemas de aceleração no mouse. Esse guia apresenta alguns ajustes que podem ser feitos enquanto aguardamos ansiosamente o lançamento do kit de mods.
Vale apontar que esse guia será atualizado na medida que novos bugs e as soluções para os mesmos forem descobertas.
Correção para micro travamentos
Seu PC está com micro travamentos no Fallout 4? É possível que o Stuttering and Memory patch ENBoost ajude a resolver. Disponível no Fallout 4 Nexus, o mod usa o ENB para aplicar algumas correções e promete uma melhor taxa de quadros e a remoção dos micro travamentos.
Por precisar de uma configuração adicional, recomendo ler atentamente as instruções da página. Assim como todo mod, use por sua conta e risco.
Reduzir a perda de desempenho com sombras
Um mod que pode ajudar e muito quem tem sérias quedas na taxa de quadros em Fallout 4 é o Shadowboost, disponível no Fallout 4 Nexus. O programa altera de maneira dinâmica a qualidade e distância das sombras de acordo com a taxa de quadros especificada no arquivo de configuração.
É possível, por exemplo, fazer com que o programa reduza a distância das sombras para que o jogo se mantenha sempre em 60 quadros por segundo, mas sem ter de depender das configurações padrão do jogo. Novamente, é recomendável ler o processo de configuração para evitar dores de cabeça futuras.
Tenha os últimos drivers para sua placa de vídeo instalados
Tanto a AMD quanto a NVIDIA já disponibilizaram drivers de vídeos com melhorias para o desempenho de suas placas no Fallout 4.
- NVIDIA: Driver 358.91
- AMD: Driver 15.11.1
Ferramenta de configuração
Algumas das configurações listadas abaixo podem ser feitas facilmente com o Fallout 4 Configuration Tool, disponível no Fallout 4 Nexus Mods (cadastro necessário). Ele permite o ajuste no campo de visão, remoção da aceleração do mouse e outras funções adicionais.
Remover a aceleração do mouse
Você já percebeu como o mouse algumas vezes ganha aceleração quando se vira para esquerda, direita, cima ou baixo? É chato e irritante.
Para remover isso, vá em Fallout4.ini (localizado em C:\Users\<nome do usuário>\Documents\My Games\Fallout4) e adicione a seguinte linha abaixo de [Controls]: bMouseAcceleration=0
Em Fallout4Prefs.ini, localizado no mesmo diretório, adicione bForceIgnoreSmoothness=1 abaixo da opção [Display]
Repita o processo no segundo FalloutPrefs.ini, localizado na pasta onde você instalou o Fallout 4 (Padrão: C:\Arquivos de Programas (x86)\Steam\steamapps\common\Fallout 4\Fallout4)
Aumentar o campo de visão
Para aumentar o campo de visão (Field of View, ou FOV), adicione as seguintes linhas abaixo de [Display] em Fallout4.ini
fDefaultWorldFOV=XX
fDefault1stPersonFOV=YY
O primeiro é o seu campo de visão em terceira pessoa e o segundo o seu campo de visão em primeira pessoa. Altere XX e YY para os valores desejados. Recomendo usar algo em torno de 90.
Problemas ao mirar
Por algum motivo bizarro, a Bethesda decidiu que a sensibilidade vertical do mouse deveria ser a metade da vertical. Por isso que em alguns momentos você pode sentir que mirar com o mouse para cima ou para baixo é mais lento do que mirar para a esquerda ou para a direita.
Para resolver isso, vá na área [Controls] do Fallout4.ini. Nela haverá duas linhas: fMouseHeadingXScale e fMouseHeadingYScale. Coloque o valor de fMouseHeadingYScale como o dobro da fMouseHeadingXScale.
Exemplo:
[Controls]
fMouseHeadingXScale=.021
fMouseHeadingYScale=.042
Problemas em navegar no menu
O problema é mais comum em quem usa um controle no PC, já que o Fallout teima em não detectar que ele foi removido e não permite que você selecione nenhuma opção do menu.
Para acabar de vez com essa dor de cabeça, vá em FalloutPrefs.ini e localize a seguinte linha: bGamepadEnable=1, altere-a para bGamepadEnable=0
Problemas com iluminação
Algumas pessoas relatam problemas com a iluminação do Fallout, onde fontes de luz – como lâmpadas – fazem com que a tela fique completamente branca.
Primeiro, certifique-se que esteja com os drivers atualizados, para quem é dono de uma placa Nvidia, use o 358.91, já os donos de placas de vídeo AMD devem usar o Driver 15.11.1 Beta.
Se após atualizar o problema persistir, altere a qualidade da iluminação no menu de opções.

Caso continue a apresentar problema, tente desativar o HDR no arquivo Fallout4Prefs.ini. Nele, vá até bDoHighDynamicRange=1 e altere para bDoHighDynamicRange=0
Bug em Monsignor Plaza
Muitos jogadores apontam que após chegar em um ponto específico da história ou receber algumas quests específicas, ir até Mosnignor Plaza faz o jogo fechar sem mostrar uma tela de erro. A Bethesda já está ciente do bug mas ainda não se pronunciou sobre uma correção. Se você é um dos que está com problema, dê uma olhada no fórum da Bethesda para algumas possíveis soluções para o problema.
Benchmarks da versão PC de Fallout 4 / guias de otimização.
Apesar de ainda existir mito de ter que gastar R$ 10000 para comprar um PC potente, você pode rodar o Fallout 4 tranquilamente em configurações mais fracas. Para ver como o desempenho ficará no seu PC, recomendo dar uma lida nos benchmarks do Tom’ Hardware e do Gamer Nexus.
Já para aqueles que preferem ajustar os gráficos para melhor custo X benefício, recomendo dar uma olhada no guia da Nvidia que inclui alguns não só comandos que podem melhorar o desempenho como deixá-lo ainda mais bonito.